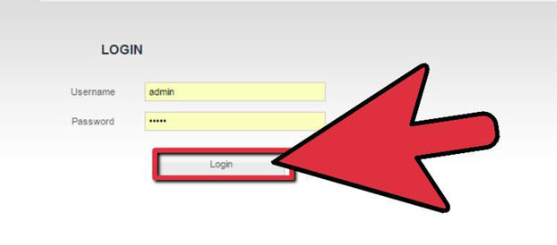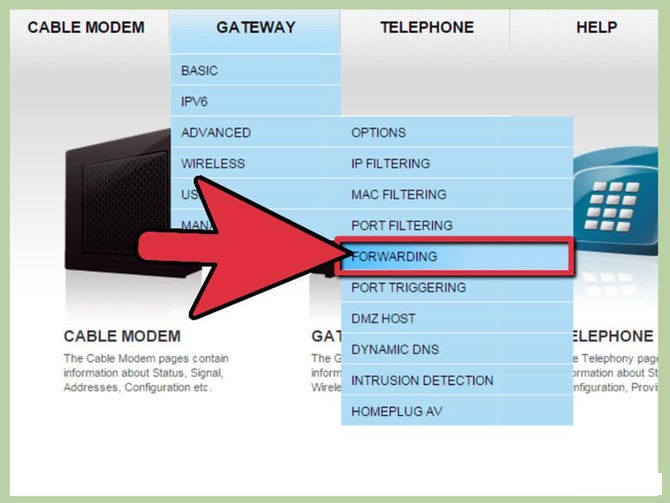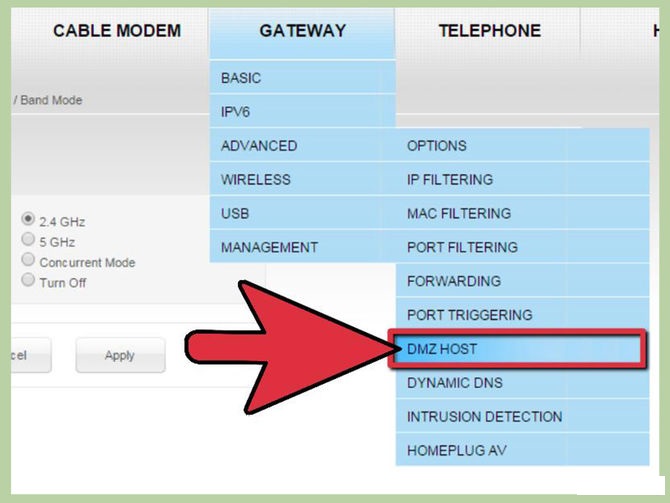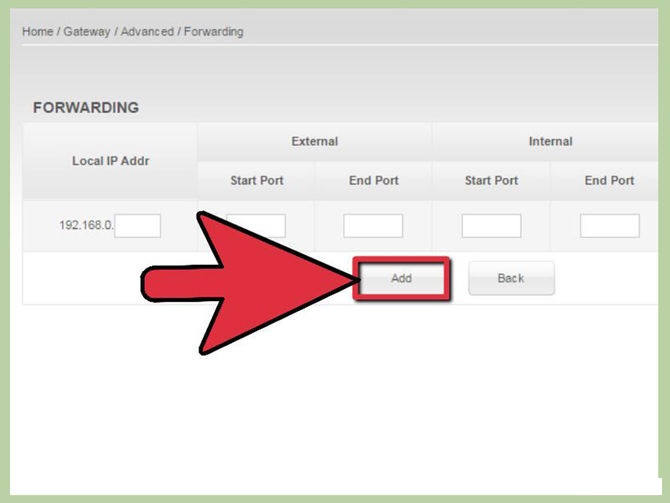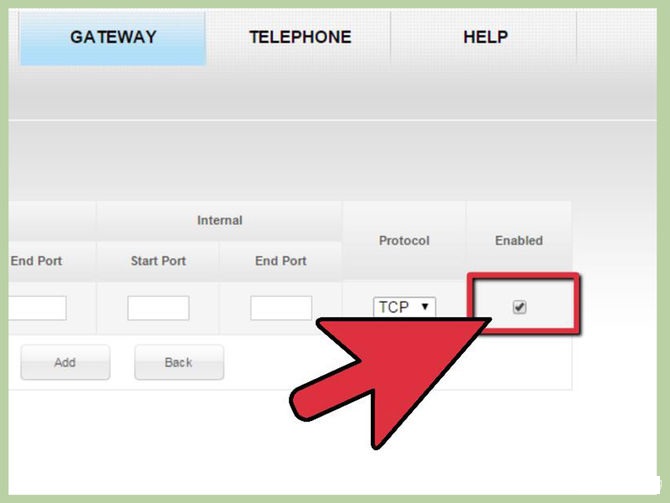Đã nhiều lần sử dụng máy tính và Internet và đã nhiều lần nghe nói về chuyển tiếp cổng, tuy nhiên bạn vẫn chưa hiểu rõ về khái niệm này. Nếu điều này xảy ra với bạn, hãy theo dõi bài viết dưới đây của chúng tôi ngay bây giờ, mọi thắc mắc của bạn về chuyển tiếp cổng đều được giải quyết. Chuyển tiếp cổng là gì? Chuẩn bị và các bước đơn giản để cài đặt chuyển tiếp cổng trên bộ định tuyến của bạn?
Chuyển tiếp cổng là gì?
Port Forwarding được sử dụng rất phổ biến trong đời sống hiện nay, tức là các văn phòng, công ty, trường học,… nơi có nhiều máy tính kết nối Internet.
Chuyển tiếp cổng là gì, khái niệm này thực chất là quá trình chuyển tiếp một cổng cụ thể từ mạng này sang mạng khác. Điều này cho phép người dùng bên ngoài dễ dàng truy cập mạng nội bộ thông qua bản dịch địa chỉ mạng tự nhiên do bộ định tuyến kích hoạt.
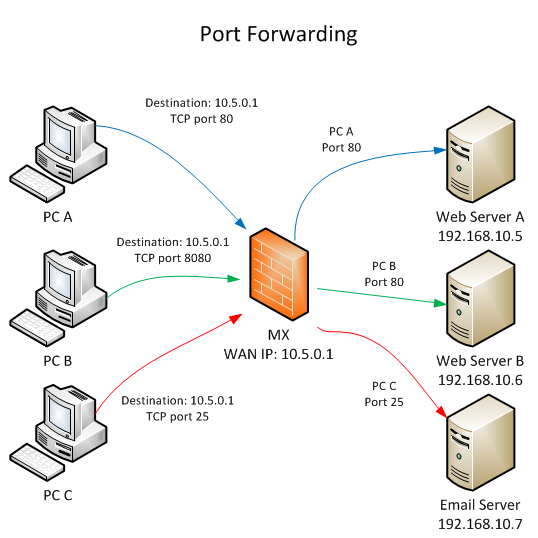
Cổng
là gì?
Cổng thực chất là một cổng giúp quá trình chuyển đổi dễ dàng hơn. Nếu địa chỉ ip là địa chỉ của một tòa nhà thì port chính là số nhà của từng căn hộ trong đó.
Khi chúng ta kết nối Internet, có rất nhiều đường truyền dữ liệu khác nhau. Tất cả các dòng này đều chạy chính xác thông qua các cổng khác nhau.
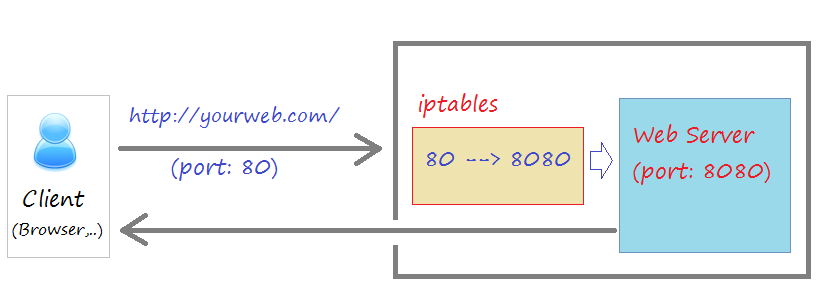
Ví dụ 80 là cổng của giao thức http, bạn dùng cổng này thì máy tính sẽ biết và đáp ứng yêu cầu của bạn.
Xem thêm: Khái niệm và mục đích của cảng là gì?
Chuẩn bị trước khi định cấu hình chuyển tiếp cổng trên bộ định tuyến
Sau khi hiểu “chuyển tiếp cổng là gì?“, trước khi cấu hình chuyển tiếp cổng trên bộ định tuyến, bạn cần chuẩn bị trước một số điều sau:
Nếu bạn đang sử dụng dhcp, địa chỉ ip có thể thay đổi, điều này sẽ yêu cầu bạn thiết lập lại chuyển tiếp cổng. Cách tốt nhất để giải quyết vấn đề này là cấu hình lại địa chỉ ip tĩnh của máy chủ.
Đặt ip tĩnh từ máy tính
Trước khi đặt ip tĩnh cho máy tính, bạn cần biết hiện tại ip nào đang được sử dụng.
Xem Thêm: International Business Kinh Doanh Quốc Tế Là Làm Gì?
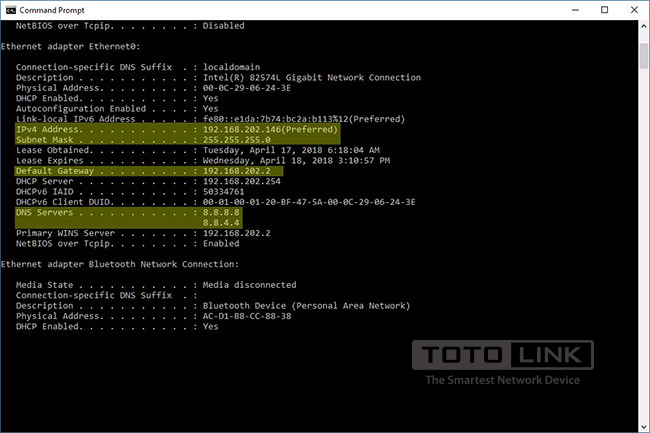
Bước 1: Mở hộp thoại nhắc lệnh
Bước thứ hai: Thực thi dòng lệnh ipconfig/all
Bước 3: Sau khi hộp thoại mở ra, hãy ghi lại địa chỉ ipv4, mặt nạ mạng con, máy chủ dns và cổng mặc định, v.v….
Sau khi nhận được thông tin này, bạn có thể đặt địa chỉ ip tĩnh như sau:
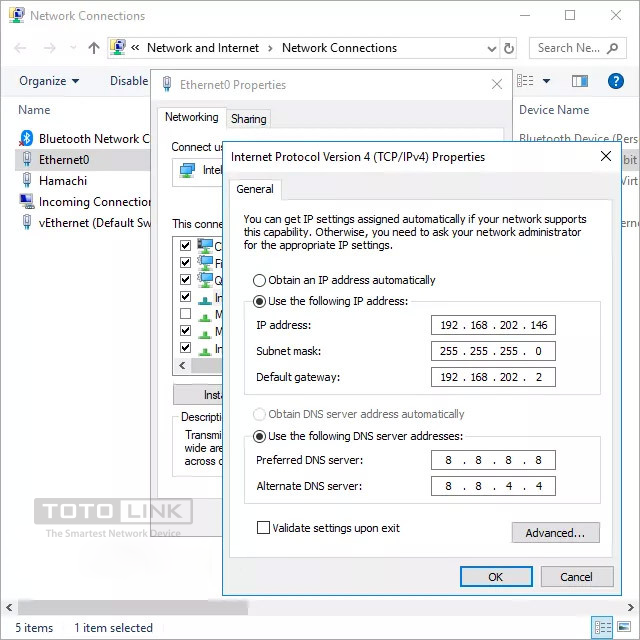
Bước 4: Giữ và chọn window + r để mở hộp thoại chạy. Nhập dòng lệnh ncpa.cpl để mở kết nối mạng.
Bước 5: Nhấp chuột phải vào Ethernet. Chọn thuộc tính
Bước 6: Tiếp tục chọn giao thức internet phiên bản 4 (tcp/ipv4), chọn thuộc tính
Bước 7: Nhấp để sử dụng địa chỉ ip sau
Bước 8: Nhập tất cả thông tin bạn đã nhận được trước đó từ dấu nhắc lệnh.
Bước 9: Chọn OK và Hoàn tất.
Đặt ip tĩnh từ bộ định tuyến
Bước 1: Truy cập bộ định tuyến với quyền quản trị viên
Bước 2: Tìm danh sách các thiết bị được kết nối với bộ định tuyến và địa chỉ IP của chúng.
Xem Thêm: C2H4 + HCl → C2H5Cl – Trường THPT Thành Phố Sóc Trăng
Bước 3: Chọn một địa chỉ IP bất kỳ trong danh sách và chọn Thêm hoặc Đặt trước.
6 bước để định cấu hình chuyển tiếp cổng
Sau khi bạn hiểu chuyển tiếp cổng là gì, để thiết lập cấu hình này, bạn nên làm theo các bước sau:
Bước 1: Nhập địa chỉ ip của bộ định tuyến vào thanh địa chỉ của trình duyệt
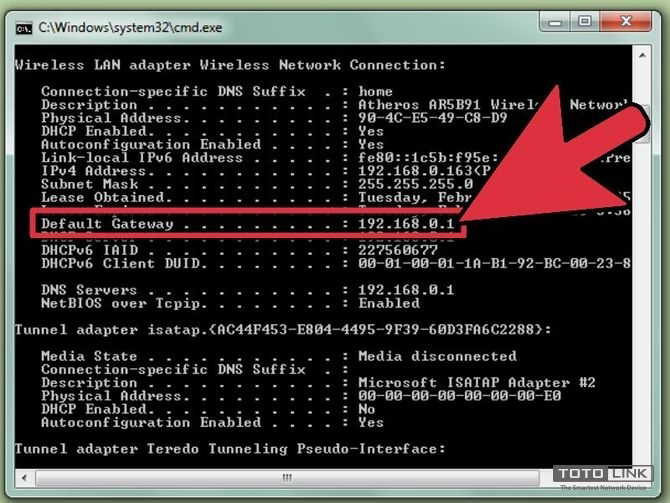
Để làm được điều này, bạn phải biết địa chỉ IP của bộ định tuyến. Thông thường, các máy tính hiện nay sẽ có địa chỉ là 192.168.0.1 hoặc 192.168.1.1, nhưng để chắc chắn hơn, bạn có thể tìm ra con số chính xác bằng cách thực hiện như sau:
-
Đối với máy windows: Mở dấu nhắc lệnh và nhập ipconfig /all vào hộp tìm kiếm. Địa chỉ ip là dãy số trong default gateway.
-
Đối với macbook: Sau khi mở terminal, nhập dòng lệnh netstat -nr
-
Đối với linux: mở terminal, gõ route và bạn sẽ nhận được thông tin mình cần.
Sau khi lấy được địa chỉ IP của bộ định tuyến, hãy nhập các số này vào thanh địa chỉ của trình duyệt để mở trang cấu hình bộ định tuyến.
Bước 2: Đăng nhập bằng tên người dùng và mật khẩu

Sau khi trang cấu hình bộ định tuyến mở ra, bạn phải nhập tên người dùng và mật khẩu của mình. Đây là trường hợp khi bạn thiết lập một hồ sơ. Đối với những người chưa bao giờ làm điều này, bạn sẽ làm theo các bước sau:
-
Nhập “admin” vào phần tên người dùng và mật khẩu của bộ định tuyến linksys
-
Nhập “admin” vào trường tên người dùng trên bộ định tuyến netgear và “mật khẩu” vào phần mật khẩu.
-
Đối với các bộ định tuyến khác, có thể bỏ qua tên người dùng, chỉ cần nhập mật khẩu “admin”
Nếu không nhớ tất cả các cài đặt này, bạn có thể nhấn nút đặt lại trên bộ định tuyến của mình và tra cứu thông tin mặc định trên phần cài đặt trực tuyến.
Bước 3: Tìm kiếm cổng chuyển tiếp
Xem Thêm: Tổng hợp hình ảnh con sóc siêu đáng yêu và tinh nghịch được biến hóa qua mỗi bức hình

Bước này cũng rất khác nhau đối với mỗi bộ định tuyến. Bạn có thể tìm thấy tính năng chuyển tiếp cổng trong các ứng dụng, trò chơi hoặc máy chủ ảo.
Nếu bạn vẫn không thể tìm thấy những gì mình đang tìm kiếm tại các địa chỉ này, bạn có thể vào phần cài đặt nâng cao và điều hướng đến dòng chuyển tiếp.
Bước 4: Tìm cấu hình có sẵn

Trên nhiều bộ định tuyến, sẽ có một trình đơn thả xuống gồm các tùy chọn cấu hình có sẵn cho nhiều ứng dụng. Nếu bạn muốn mở port cho ứng dụng nào thì chỉ cần chọn tên ứng dụng đó trong danh sách.
Bước 5: Nếu chương trình được thêm vào không được liệt kê, hãy tùy chỉnh mục nhập

Các bộ định tuyến khác nhau, các bước sửa đổi sẽ khác nhau. Nhưng về cơ bản chúng ta có thể làm như sau:
-
Nhập tên chương trình bạn muốn thêm
-
Chọn giao thức cho chương trình này, nó có thể là tcp, udp hoặc cả hai.
-
Chọn cổng bạn muốn sử dụng
-
Chọn địa chỉ IP nội bộ cộng với chuyển tiếp cổng.
Bước 6: Nhấp vào Lưu cài đặt

Ở bước cuối cùng, để lưu tất cả cài đặt bạn đã thực hiện, hãy nhấp vào Áp dụng thay vì Lưu. Hãy tiếp tục và khởi động lại bộ định tuyến của bạn và bạn sẽ thấy sự khác biệt.
Qua bài viết này, chắc hẳn bạn đã tìm được câu trả lời cho câu hỏi port forwarding và những thông tin liên quan đến khái niệm này. Hãy theo dõi các bài viết tiếp theo của chúng tôi, cập nhật nhiều kiến thức thú vị hơn về các chương trình và ứng dụng trong máy tính.
-
-