Hướng dẫn các bạn cách kẻ đường kẻ ngang trong word cực dễ
Nếu là người thường xuyên soạn thảo văn bản, thì bạn đã quen với các đường kẻ ngang trên văn bản. Có rất nhiều cách để tạo dòng kẻ ngang trong microsoft word và nó rất dễ thực hiện thay vì bạn phải ngồi làm thủ công rất mất thời gian.
- Bạn muốn tạo dòng kẻ ngang khi soạn thảo văn bản word?
- Tôi không biết cách kẻ đường kẻ ngang một cách đơn giản và chuyên nghiệp nhất trong Word?
- Tạo đường kẻ ngang khi người dùng muốn tách đoạn văn bản.
- Tạo đường kẻ ngang khi người dùng cần làm mục lục.
- Tạo đường kẻ ngang khi tác giả cần kết thúc đoạn văn.
- Tạo đường kẻ ngang để điền (thường xuất hiện trong chứng từ hóa đơn, tài liệu khảo sát…)
- Tạo các đường kẻ ngang để ghi vào trang khi được in.
- Làm đậm đường ngang: nhấn 3 dấu gạch dưới “_” và nhấn enter.
- Tạo đường kẻ ngang kép: Nhấn 3 dấu bằng “=” rồi Enter.
- Tạo ba đường ngang: Nhấn 3 dấu thăng “#” và nhấn enter.
- Tạo đường ngoằn ngoèo: nhấn 3 dấu ngã “~”, rồi enter.
- Đường chấm chấm ngang: Nhấn 3 dấu sao “*” và nhấn enter.
Trong bài viết này, mega sẽ giới thiệu cho bạn thao tác tạo dòng kẻ ngang trong word cực nhanh chóng và dễ dàng!
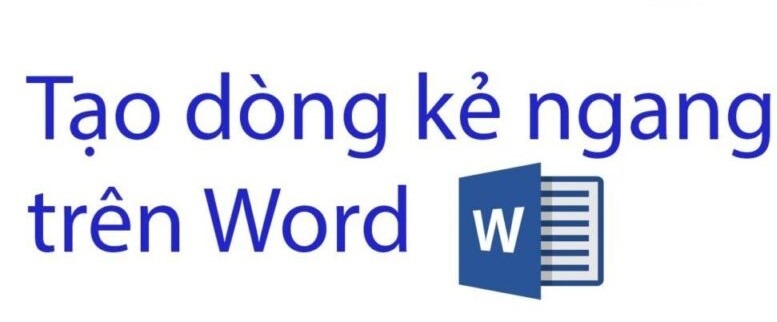
Cách tạo dòng kẻ ngang trong word cực đơn giản
1. Đường kẻ ngang trong word thường được sử dụng khi nào?
Trong một số trường hợp người dùng cần tạo đường kẻ ngang trên văn bản word trên các thiết bị máy tính, laptop,… như sau:
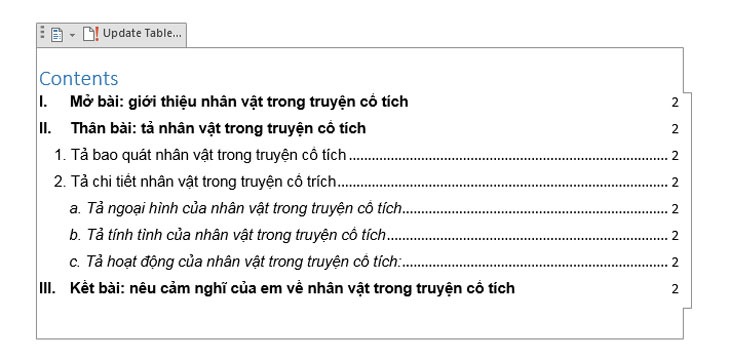
Tạo đường kẻ ngang khi người dùng cần tạo thư mục
“Nếu bạn đang ở Đà Nẵng và có nhu cầu mua laptop chính hãng, bạn có thể đến siêu thị công nghệ tại 130 chức năng để được tư vấn. Hoặc nếu bạn ở Hà Nội, TP.HCM, bạn cũng có thể đến trực tiếp địa chỉ website mega.com.vn Xem và đặt hàng.”
2. Hướng dẫn cách tạo dòng kẻ ngang trên word
Cách tạo dòng kẻ ngang dưới đây được thực hiện trên phiên bản microsoft word 2016, bạn có thể áp dụng cách tương tự cho các phiên bản word khác như: word 2010, word 2013,…p>
2.1. Tạo đường kẻ ngang bằng phím tắt
Nếu muốn tạo dòng kẻ ngang trên word, một trong những cách đơn giản nhất là sử dụng tổ hợp phím tắt theo hướng dẫn sau:
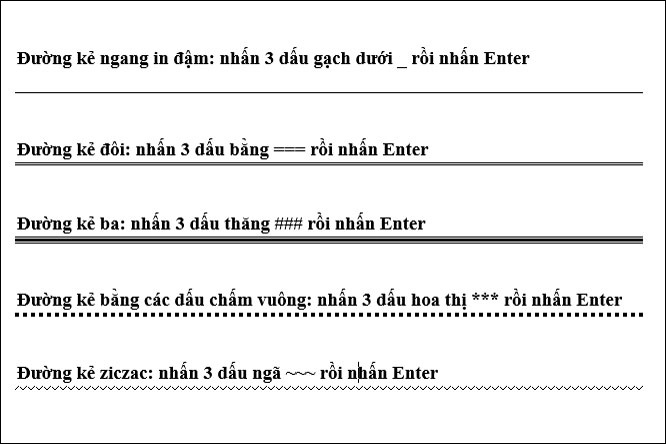
Sử dụng phím tắt để tạo các đường kẻ ngang rất đơn giản
2.2. Tạo đường kẻ ngang có viền
Một cách khá đơn giản, bạn có thể sử dụng phần dưới cùng của chức năng đường viền để tạo nhiều kiểu đường kẻ ngang với nhiều màu theo các bước sau:
Bước 1: Đầu tiên bạn đặt con trỏ chuột vào dòng mà bạn muốn tạo đường kẻ ngang ở dưới cùng. Tiếp theo chọn Design -> Click Page Border.
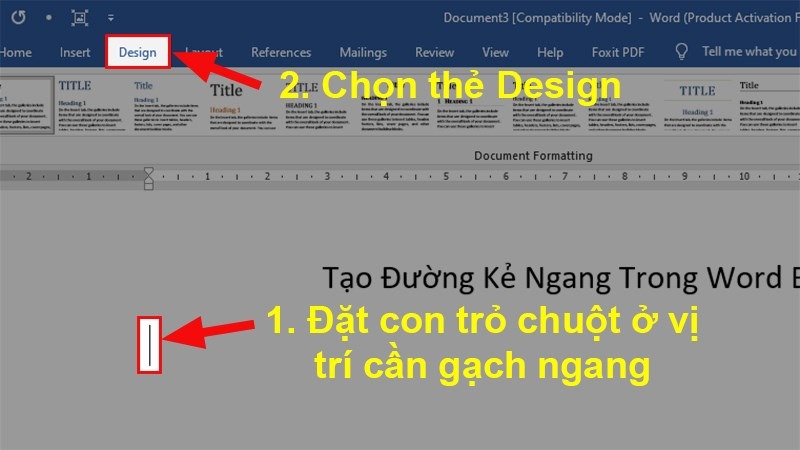
Chọn Thiết kế và nhấp vào Đường viền trang
Bước 2: Lúc này trên màn hình sẽ xuất hiện đường viền và bóng mờ, bạn bấm vào đường viền. Trong phần Cài đặt, bạn sẽ chọn Không có.
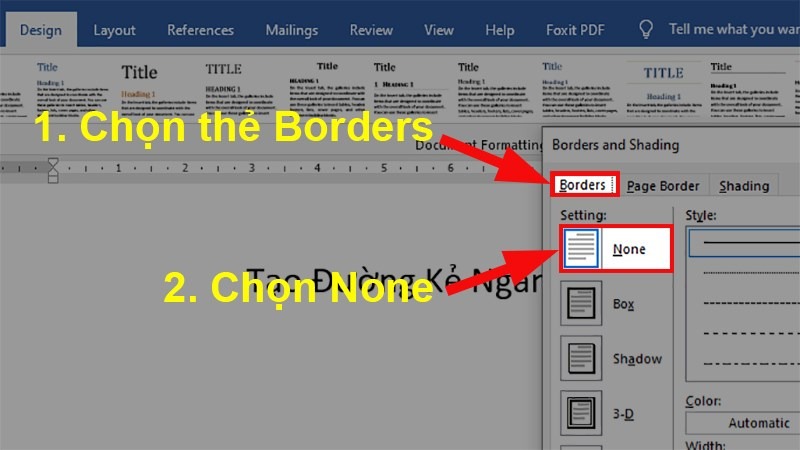
Tạo đường ngang có viền
Bước thứ ba: Tiếp theo, chọn kiểu đường kẻ ngang trong phần kiểu dáng, chọn màu sắc trong phần màu sắc, chọn độ dày của đường kẻ ngang trong phần chiều rộng và tạo các đường kẻ theo ý muốn
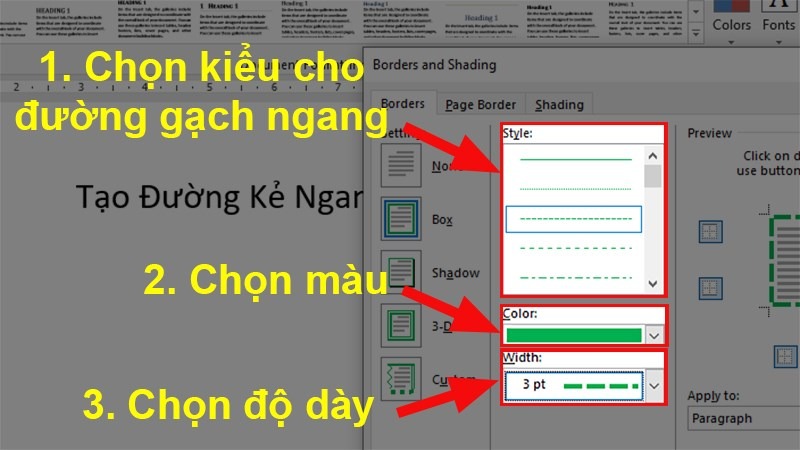
Tùy theo nhu cầu mà bạn sẽ chọn kiểu dáng, màu sắc và độ dày của đường kẻ
Bước 4: Cuối cùng bạn vào Xem trước > Nhấn vào biểu tượng viền dưới và nhấn OK. Vậy là bạn đã thiết lập và tạo các đường kẻ ngang theo ý muốn.
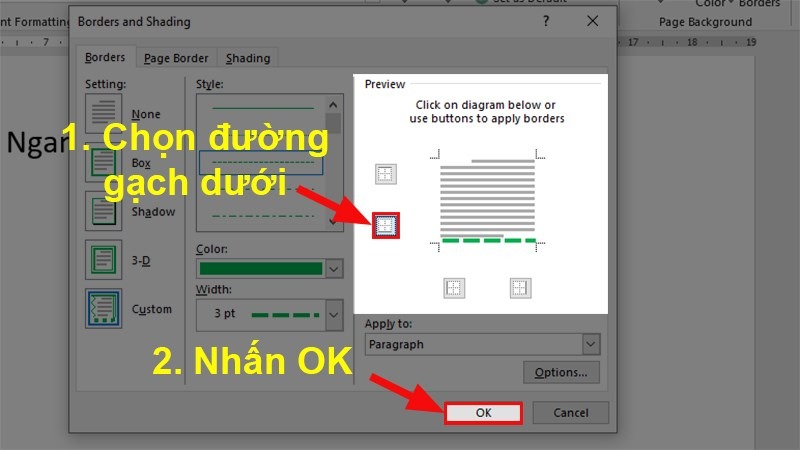
Sau khi nhấn OK là bạn đã hoàn thành việc tạo đường kẻ ngang
2.3. Cách tạo đường kẻ ngang có tab
Ngoài ra, mega sẽ chỉ cho bạn một cách khác để tạo các đường ngang bằng các ký tự tab. Tuy nhiên, đối với phương pháp này, bạn phải sử dụng kết hợp các lệnh gạch dưới và tab để thực hiện. Bạn có thể tạo các đường ngang bằng cách:
Bước 1: Các bạn mở file word lên, chọn đoạn văn bản muốn tạo gạch ngang > sau đó các bạn nhấn Home.
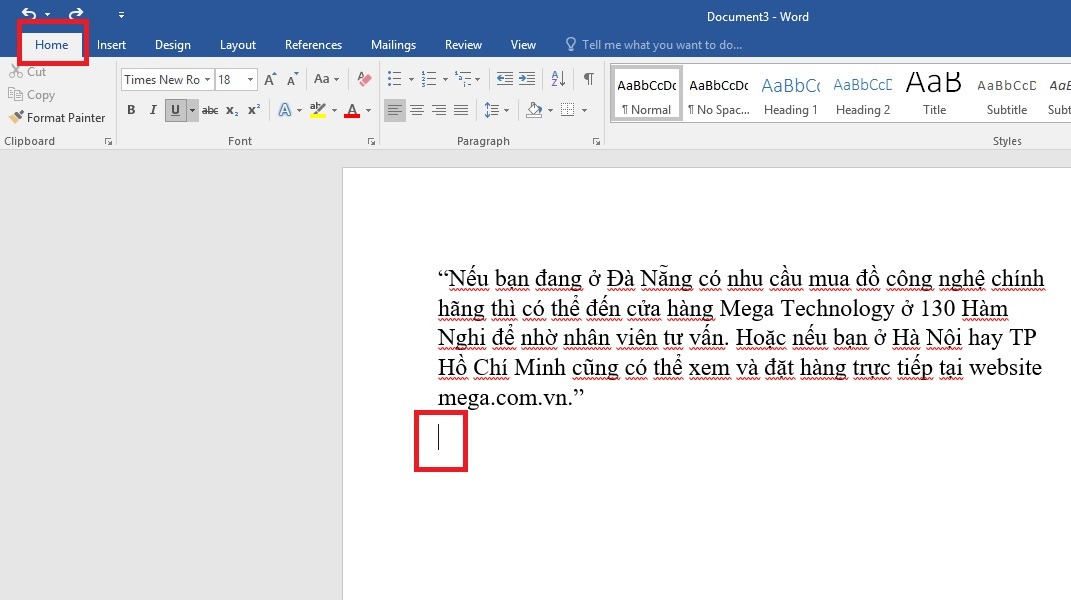
Nhấp vào mục trang đầu tiên trong tệp từ bạn muốn chỉnh sửa
Bước 2: Tiếp theo bạn vào phần Phông chữ > Hãy nhấn vào mũi tên gạch chân.
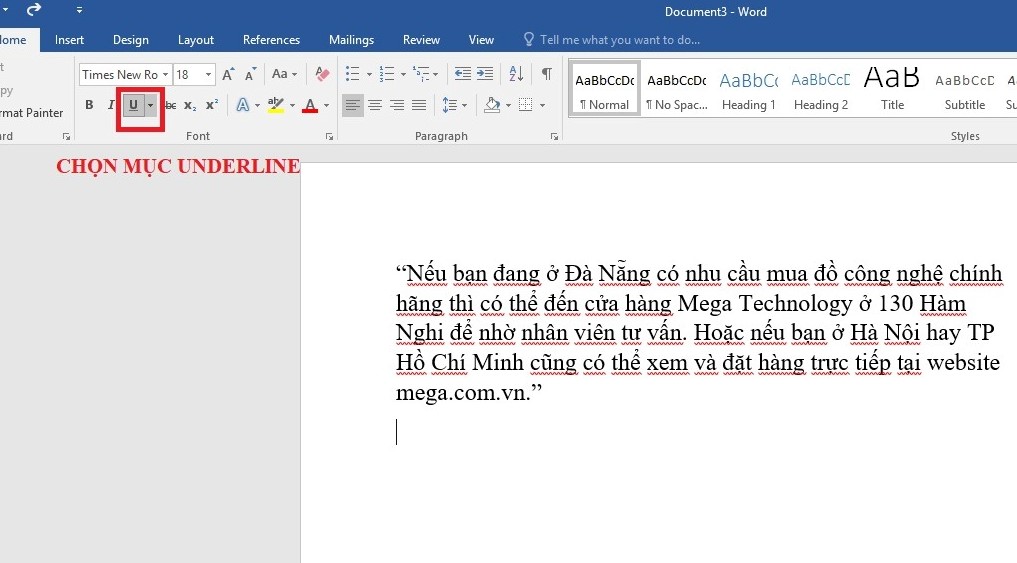
Nhấp vào mũi tên ở phần gạch chân của phông chữ
Bước 3: Sau đó các bạn click vào tùy chọn kiểu nét ngang mà mình muốn >> Tại phần màu gạch chân các bạn chọn màu nét đứt.
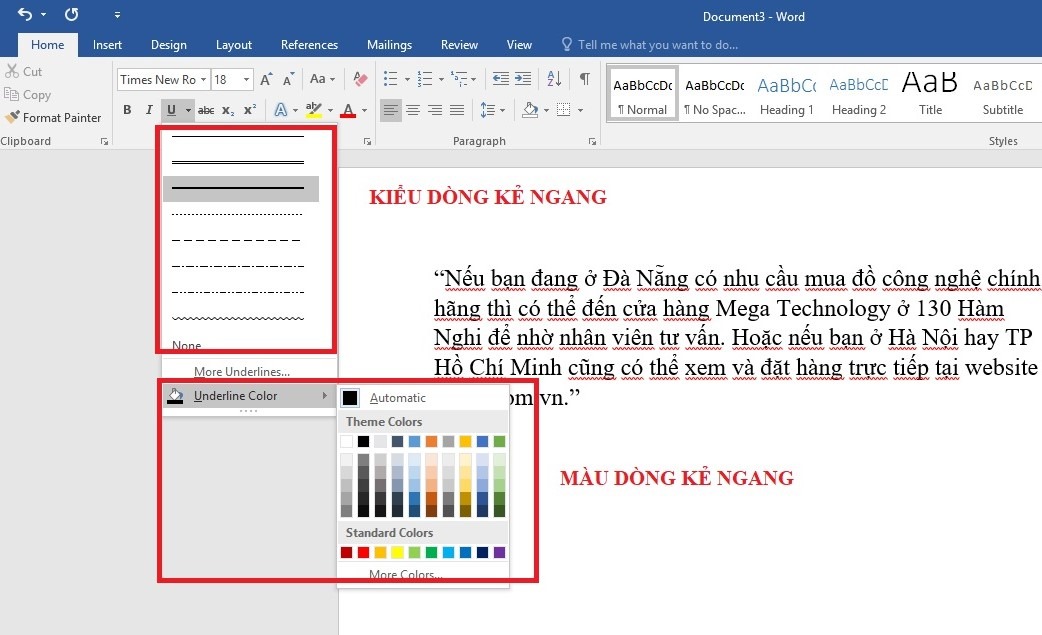
Nhấp vào tùy chọn kiểu và màu cho đường đứt nét
Bước 4: Cuối cùng, tìm nơi bạn cần gạch ngang > nhấn nút tab và tạo một đường ngang qua từ của bạn.
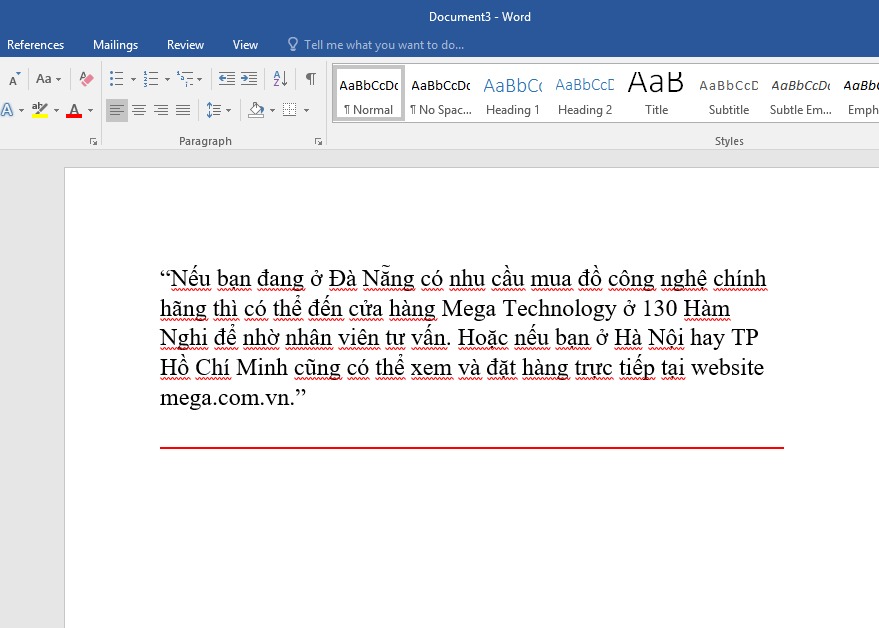
Nhấn phím tab để tạo các đường ngang khi cần
Lưu ý: Sau khi tạo dòng kẻ ngang phải tắt gạch chân trước khi thêm chữ, ký tự.
3. Tóm tắt
Đây là một số nguyên tắc giúp bạn tạo đường kẻ ngang trong văn bản cực kỳ dễ dàng và nhanh chóng. Hi vọng bài viết trên có thể giúp bạn “gỡ bỏ” những bỡ ngỡ, khó khăn trong quá trình tạo dòng kẻ ngang trong word. Mega chúc bạn thành công!
Xem thêm >>>
Cách sử dụng từ trên thiết bị Android
Cách sử dụng microsoft word trên iphone và ipad
Cách kiểm tra lỗi chính tả, ngữ pháp trên microsoft word
Copyright © mega.com.vn


